動画編集は、情報を効果的に伝えたりクリエイティブな表現を行う上で重要なスキルです。しかし、プロフェッショナルな動画編集ソフトウェアは高価で難しく、初心者にとっては敷居が高いこともあります。そこで登場するのが、Microsoft Clipchampです。Clipchampは使いやすく、無料で利用できる動画編集アプリです。この記事では、Clipchampを使用してビデオを編集する方法について詳しく解説します。
Clipchampとは?
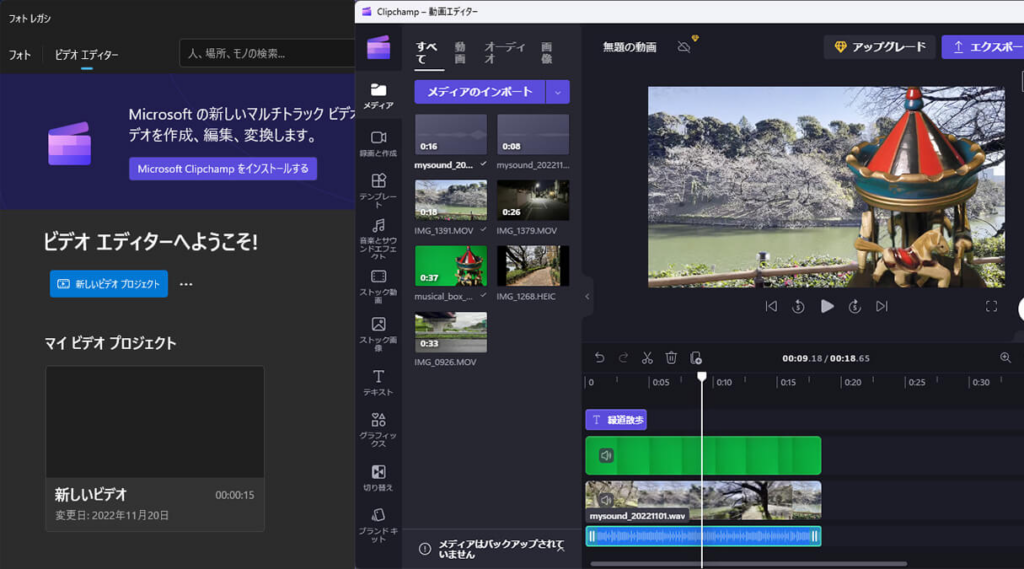
Clipchampは、Windows11PCで利用可能な無料の動画編集アプリです。初心者からプロまで幅広いユーザーに向けて設計されており、直感的なインターフェースと豊富な機能を提供しています。以下では、Clipchampの基本的な使い方を紹介します。
Clipchampの使い方
Clipchampを使用してビデオを編集する手順は以下の通りです。
① 下準備をしよう
- Clipchampの公式ウェブサイトにアクセスし、アカウントを作成またはログインします。
- 新しいプロジェクトを作成し、「新しいプロジェクトを開始」を選択します。
② カットしていこう
- タイムラインにビデオ素材をドラッグ&ドロップします。
- タイムライン上で、カットしたい部分を選択し、「S」キーを押してカットします。不要な部分は「Backspace」キーで削除できます。
③ 素材を挿入しよう
- タイムラインに挿入したい素材をドラッグ&ドロップします。
- 素材の長さや配置を調整できます。
④ テロップを入れよう
- タイムライン上で、テロップを挿入したい位置にカーソルを移動させます。
- メニューバーから「テキスト」を選択し、テロップを追加します。テキストの内容やスタイルをカスタマイズできます。
⑤ 編集した動画を書き出そう
- 編集が完了したら、右上の「書き出し」ボタンをクリックします。
- 書き出し設定を選択し、ビデオを保存します。
編集で使える便利な機能
Clipchampには、プロフェッショナルな編集作業をサポートする便利な機能が備わっています。
トランジション
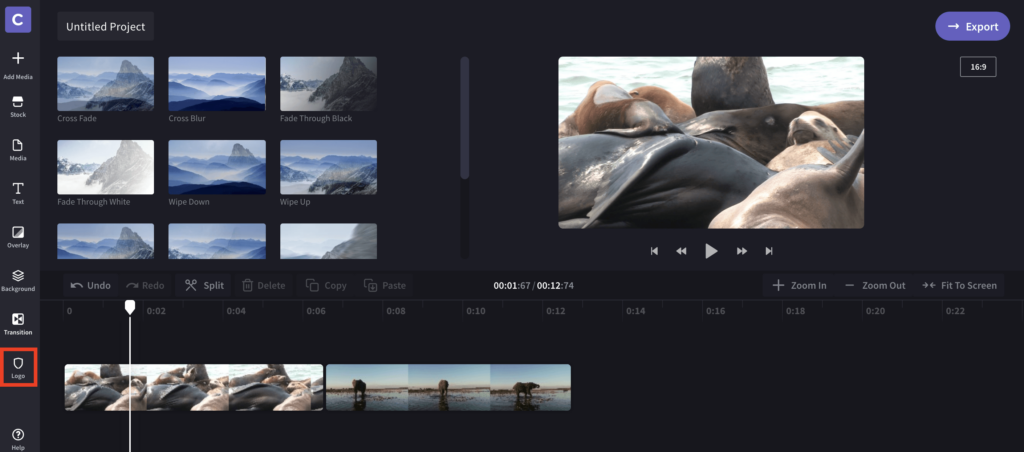
「トランジション」は、動画編集においてシーン間の切り替えを滑らかに行うための効果やアニメーションのことを指します。この効果を使用することで、一つのシーンから別のシーンへの移行が自然で魅力的に行われ、視聴者に視覚的な魅力を提供します。
具体的なトランジションの種類には以下のようなものがあります:
フェードイン・フェードアウト: シーンが徐々に明るくなったり暗くなったりする効果です。フェードインは徐々に映像が明るくなる過程を示し、フェードアウトは徐々に暗くなる過程を示します。
カット: 一つのシーンから別のシーンへの急激な切り替え効果です。次のシーンが突然表示されるため、シーンの切り替わりが速いものとなります。
ワイプ: 画面の端から別の画面が徐々に現れる効果です。画面が横から、上から、下から、中央から開かれるように移行します。
ズーム・パン: 一つのシーンから別のシーンへのズームアウト(遠ざかる)やズームイン(近づく)効果です。また、パン効果は画面内を水平または垂直に移動する効果を指します。
ディゾルブ: 一つのシーンが徐々に透明になり、新しいシーンが徐々に表示される効果です。シーン同士が重なり合うように切り替わるため、なめらかな移行を実現します。
これらのトランジション効果は、動画の編集においてシーンの移行をより洗練されたものにし、視聴者に楽しい視覚体験を提供するために用いられます。 Clipchampなどの動画編集ソフトでは、これらのトランジションを簡単に適用できるツールやオプションが提供されており、使い方によって効果的な動画編集を実現することができます。
再生速度の変更

動画の再生速度を変更することは、動画編集においてよく行われる操作です。再生速度を変更することで、動画の時間を加速させたり、遅くしたりすることができます。
例えば、再生速度を速くすると、長い動画を短時間で再生することができ、要点を素早く伝えることができます。一方で、再生速度を遅くすることで、動画の詳細な部分をゆっくりと確認したり、効果的なポイントを強調することが可能です。
動画編集ソフトウェア(例: Clipchamp)では、再生速度の変更を行う機能が提供されています。通常、次のような手順で再生速度を変更できます:
- 動画を編集するプロジェクトを開きます。
- 対象の動画クリップを選択します。
- 再生速度を変更するオプションを探します。多くのソフトウェアでは、「再生速度」や「速度」などのタイトルでオプションが示されます。
- 好みの再生速度を選択または設定します。一般的には倍率や割合で指定できます。例えば、2倍速など。
- 変更を適用して、プレビューを確認します。再生速度が期待通りに変更されていることを確認しましょう。
- 変更を保存またはエクスポートします。
このようにして、動画の再生速度を変更することで、クリエイティブな表現や情報の伝達をより効果的に行うことができます。
フィルター

フィルターは、動画編集や写真編集において使用される効果の一種で、映像や画像に特定の視覚的な変化や雰囲気を与えるためのツールです。フィルターを適用することで、色調やコントラスト、明るさなどが変化し、独自の表現を加えることができます。
例えば、以下のような種類のフィルターがあります:
- カラーフィルター: 特定の色調やトーンを強調または変更するフィルター。例えば、セピア調やモノクロームなど。
- トーンフィルター: 明るさやコントラストなどのトーンを調整するフィルター。映像をより明るくしたり、コントラストを強調したりすることができます。
- エフェクトフィルター: レンズフレアやぼかし効果など、映像に特定の視覚的効果を与えるフィルター。
- 色調補正フィルター: 映像の色味を微調整することで、特定の雰囲気や色彩を作り出すフィルター。
- 美容フィルター: 顔や肌の美容効果を持たせるフィルター。シミやしわを軽減したり、肌を滑らかに見せたりすることができます。
多くの動画編集ソフト(例: Clipchamp)では、これらのフィルターを簡単に適用できる機能が提供されています。フィルターの選択や調整によって、動画の雰囲気やスタイルをカスタマイズし、視聴者に印象的な視覚体験を提供することができます。
色の調整

色の調整は、動画編集や写真編集において非常に重要な要素であり、映像や画像の雰囲気や表現を変えるために行われる作業です。色の調整によって、明るさ、コントラスト、彩度などが変化し、映像の見た目や感じ方を変えることができます。
一般的な色の調整方法には以下のようなものがあります:
- 明るさ・コントラストの調整: 明るさを上げたり下げたりすることで、映像全体の明るさを調整できます。同様に、コントラストを強調したり軽減したりすることで、明るさの違いを際立たせたり、柔らかい印象を作り出すことができます。
- 彩度の調整: 彩度は色の鮮やかさや濃度を表します。彩度を上げることで色がより鮮やかになり、下げることで色が控えめになります。彩度の調整によって、映像の色合いや雰囲気を変えることができます。
- 色相・トーンの調整: 色相は色の種類やトーンを示し、それを調整することで特定の色調や雰囲気を作り出すことができます。例えば、暖色系や寒色系など。
- 白黒変換: 色を完全に取り除き、モノクロームに変換することで、クラシックな雰囲気や特別な表現を作り出すことができます。
動画編集ソフト(例: Clipchamp)では、これらの色の調整を簡単に行えるツールやオプションが提供されています。色の調整を用いて、映像の見た目をカスタマイズし、所望の視覚効果を実現することができます。
音声のミュート

音声のミュートとは、動画やオーディオの音声を無音にすることを指します。音声をミュートにすることで、映像だけを再生したり、音声を必要としない場面で不要な音が再生されないようにすることができます。
動画編集ソフト(例: Clipchamp)などでは、音声のミュートを行うための手順が提供されています。通常、次のような方法で音声をミュートにすることができます:
- 動画を編集するプロジェクトを開きます。
- 対象の動画クリップを選択します。
- 音声をミュートするオプションを探します。多くのソフトウェアでは、「音声」や「オーディオ」などのタイトルでオプションが示されます。
- 音声をミュートにするチェックボックスを選択またはオフにします。
- 変更を適用して、プレビューを確認します。音声が再生されないことを確認しましょう。
- 変更を保存またはエクスポートします。
音声のミュートは、編集作業や特定のコンテキストにおいて重要な役割を果たします。例えば、BGMやナレーションを追加する際に音声をミュートにしておくことで、不要な音声が入り込まないようにすることができます。
画面録画機能
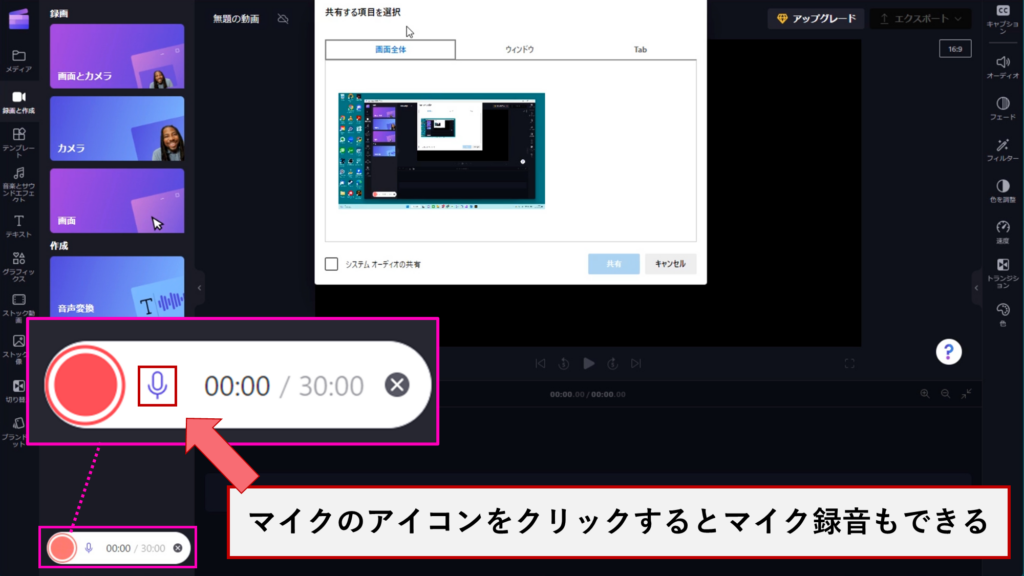
画面録画機能とは、コンピューター画面上で行われる操作や表示されるコンテンツを録画するためのツールや機能を指します。この機能を使用することで、ソフトウェアのデモンストレーションやチュートリアル、プレゼンテーション、ゲームプレイの録画など、さまざまな目的で画面上の動作やコンテンツを記録することができます。
一般的な画面録画の手順には以下のようなものがあります:
- 画面録画ソフトウェアを起動します。
- 録画したい画面領域を選択します。全画面や特定のウィンドウなど。
- 録画の設定を行います。録画解像度やフレームレート、音声の録音などを設定します。
- 録画を開始します。通常、録画ボタンを押すことで録画が開始されます。
- 録画中に画面上で行う操作や表示されるコンテンツを記録します。
- 録画を停止します。再び録画ボタンを押すことで録画が停止されます。
- 録画した動画を保存します。保存先やフォーマットを選択して動画を保存します。
画面録画機能は、プロジェクトの共有や教育、コンテンツ制作などさまざまな場面で活用されています。動画編集ソフト(例: Clipchamp)と組み合わせて、録画した動画を編集し、プロフェッショナルなコンテンツを制作することも可能です。
AI機能でもっと簡単に動画作成が可能に
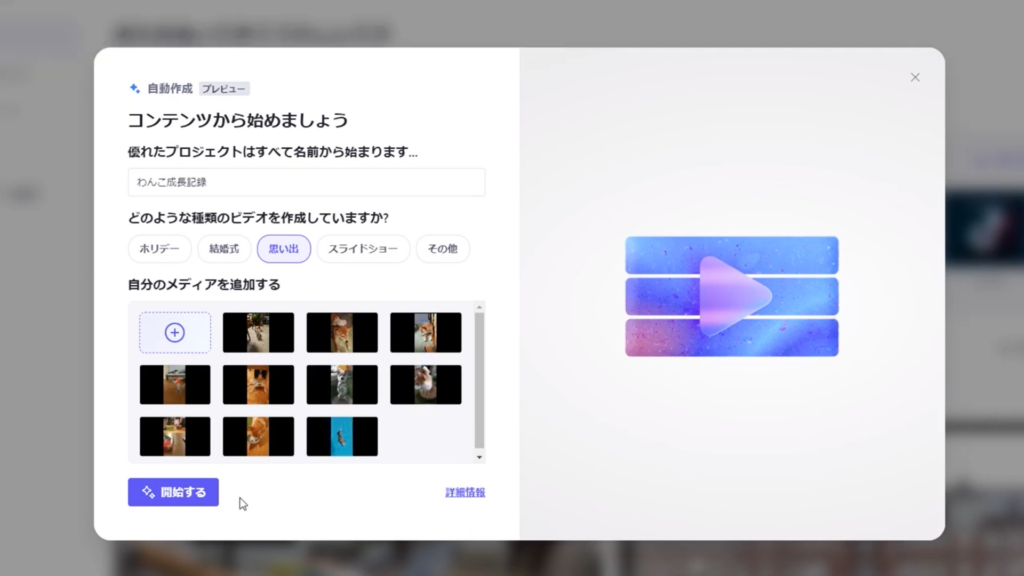
Clipchampは、AIを活用した機能も提供しており、自動色調補正や映像 estabilizationなどの機能を使用して、簡単にクオリティの高い動画を作成できます。
動画編集が初めての方でも、Clipchampの使いやすいインターフェースと豊富な編集機能で、プロのような動画を制作できます。ぜひClipchampを試してみて、クリエイティブな動画編集の世界を楽しんでみてください。
ClipchampのAI機能は、人工知能を活用して動画作成のプロセスをサポートする機能です。この機能により、以下のような点で動画作成が簡単になります。
- 自動編集の助け: AIは映像の内容やクオリティを分析し、最適な編集方法を提案します。例えば、映像の明るさやカメラの動きを最適化したり、シーンの切り替えをスムーズに行ったりすることで、プロフェッショナルな仕上がりを短時間で実現します。
- テンプレートと自動挿入: AIはテンプレートを利用して、テキストやエフェクトを動画に追加する際にも助けてくれます。適切な場面に自動的にエフェクトを適用したり、テロップを適切な位置に挿入したりすることで、クオリティの高い動画を素早く制作できます。
- 音声と音楽の最適化: AIは音声や音楽にも目を光らせます。ノイズの除去や音声のクリアさを向上させるために調整を行ったり、BGMの選定を提案したりすることで、視聴体験を向上させる助けとなります。
- クリエイティブなアイディアの提示: AIは映像素材の中から特定のキーワードやテーマに合ったシーンやクリップを自動的に抽出し、アイディアを提供してくれることもあります。これにより、アイディアの幅を広げて動画制作に新たな要素を加えることができます。
総合すると、AI機能により、技術的な知識や専門的なスキルがなくても、より短時間でクオリティの高い動画を制作することが可能となります。初心者や時間の限られたユーザーにとって、手軽かつ効果的な動画制作ツールとして大きな利点があります。
よくある質問
Q: Clipchampとは何ですか?
A: Clipchampは、無料で利用可能な動画編集アプリであり、Windows11PCで使用できます。初心者からプロまで、幅広いユーザーが利用できる使いやすいインターフェースを持っています。
Q: Clipchampを使うためにアカウントは必要ですか?
A: はい、Clipchampを使用するには、公式ウェブサイトでアカウントを作成するかログインする必要があります。
Q: Clipchampでどのような編集ができますか?
A: Clipchampでは、ビデオのカット、トランジションの追加、再生速度の変更、フィルターの適用、色の調整、テキストやテロップの挿入など、さまざまな編集が可能です。
Q: ビデオの素材はどのように追加できますか?
A: タイムラインに素材を追加するには、素材を選択してドラッグ&ドロップするだけです。また、スマートフォンからも簡単に素材を読み込むことができます。
Q: 編集した動画はどのように保存できますか?
A: 編集が完了したら、「書き出し」ボタンをクリックして、ビデオを保存できます。書き出し設定を選択して、出力フォーマットや品質を設定できます。
Q: Clipchampにはどのような便利な機能がありますか?
A: Clipchampにはトランジション、再生速度変更、フィルター、色の調整、音声のミュート、画面録画機能など、プロフェッショナルな編集に役立つ機能が含まれています。
Q: ClipchampのAI機能はどのように使えますか?
A: ClipchampのAI機能を使用すると、自動色調補正や映像 estabilizationなどの機能を活用して、より簡単に高品質な動画を作成できます。
Q: Clipchampは初心者に適していますか?
A: はい、Clipchampは初心者にも非常に適している動画編集アプリです。直感的な操作方法と豊富な編集機能により、初めての方でも簡単に動画を編集できます。
Q: Clipchampを試すために料金がかかりますか?
A: Clipchampは基本的な機能を無料で利用できますが、一部の高度な機能やプレミアムコンテンツには料金が発生する場合があります。
よくある質問Q: Clipchampのサポートはどうすれば受けられますか?
A: Clipchampの公式ウェブサイトには、チュートリアルやヘルプセンターが用意されており、疑問点やトラブルシューティングに関する情報を得ることができます。
まとめ
Microsoft Clipchampは、無料で利用可能な動画編集アプリであり、初心者からプロまで幅広いユーザーが利用できる優れたツールです。直感的なインターフェースと豊富な編集機能により、ビデオのカット、トランジションの追加、色調の調整など、さまざまな編集作業を簡単に行うことができます。AI機能を活用すれば、より高品質な動画を簡単に作成することも可能です。
Clipchampを使うには、まず公式ウェブサイトでアカウントを作成し、新しいプロジェクトを開始します。素材の追加や編集、テキスト挿入などの作業は直感的で、初めての方でもスムーズに操作できます。トランジションやフィルターなどの便利な機能も取り入れて、クオリティの高い動画を制作しましょう。
Clipchampは、初心者にも非常に適したアプリであり、動画編集を楽しみながら学ぶことができます。無料で基本的な機能を利用できるだけでなく、プレミアムな機能も利用可能です。Clipchampの公式ウェブサイトやヘルプセンターを活用して、より効果的に編集作業を行い、クリエイティブな動画制作を楽しんでください。
