現代の開発者たちは、自分たちの作業をより効率的に行い、生産性を向上させるための新しいツールを常に探しています。その中でも特に注目を集めているのが、ChatGPTという人工知能ツールです。ChatGPTは、コードの作成やデバッグなどの作業を助けるだけでなく、人間らしい会話を行うことで、開発作業をさらに円滑に進めることができます。今回の記事では、この画期的なツール、ChatGPTをVisual Studio Code(VSCode)にインストールするためのガイドをご紹介します。このガイドを参考に、あなたのコーディング作業がよりスムーズで、効率的なものになることを願っています。
CodeGPTとは何ですか?
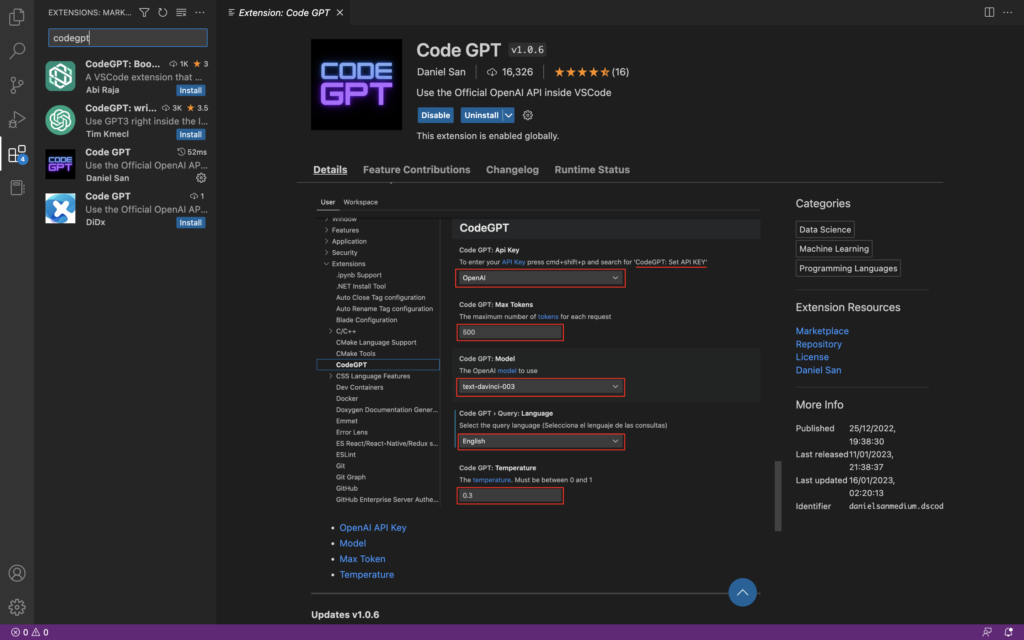
CodeGPT VSCode Extension(コードGPT VSCode拡張機能)は、人気のコードエディターであるVisual Studio Code(VSCode)のためのプラグインで、OpenAIの言語モデルを活用して高度なコード補完機能を提供します。この拡張機能はVSCodeに直接統合され、タイプしているときにリアルタイムでコードの提案を提供します。
先進的な機械学習アルゴリズムを使用することで、CodeGPT VSCode Extensionはあなたのコードの文脈を理解し、現在のコーディングタスクに関連する提案を提供できます。これにより、適切なコードスニペットを検索するために費やす時間を削減し、コーディング効率を向上させるのに役立ちます。
CodeGPT VSCode Extensionは、VSCodeユーザーのためにコーディングをより速く、より効率的に、そしてより楽しくすることを目指して設計されています。
CodeGPTの特徴
一般的な質問に対する回答:あなたの疑問に対する明確で正確な答えを提供します。
コード選択部分で右クリックしてコンテキストメニューのショートカットを実行:特定のコードセクションに対して速やかに操作を行うことが可能です。
コードのドキュメンテーションを自動的に作成:あなたのコードに対する詳細なドキュメンテーションを自動的に作成します。
選択したコードの説明:特定のコードブロックや機能についての詳細な説明を提供します。
コードのリファクタリングまたは最適化:より効率的なコードにリファクタリングや最適化を行います。
コードの問題点を見つける:コードのエラーや可能性のある問題点を識別し、それらを修正するための提案を提供します。
エディター隣のパネルでGPTのレスポンスを表示:コードを記述しながらGPTからのレスポンスをリアルタイムで閲覧できます。これにより、作業の効率性と生産性が向上します。
VSCodeにChatGPTをインストールする手順

それでは、VSCodeにChatGPTをインストールする手順を見てみましょう。
拡張機能の追加
- VSCodeを開き、左側のバーから「拡張機能」アイコンをクリックします。
- 検索ボックスに
CodeGPTと入力し、検索結果からCodeGPTを選択します。 インストールボタンをクリックします。
この操作で、ChatGPTがVSCodeにインストールされます。
APIキーの取得と設定
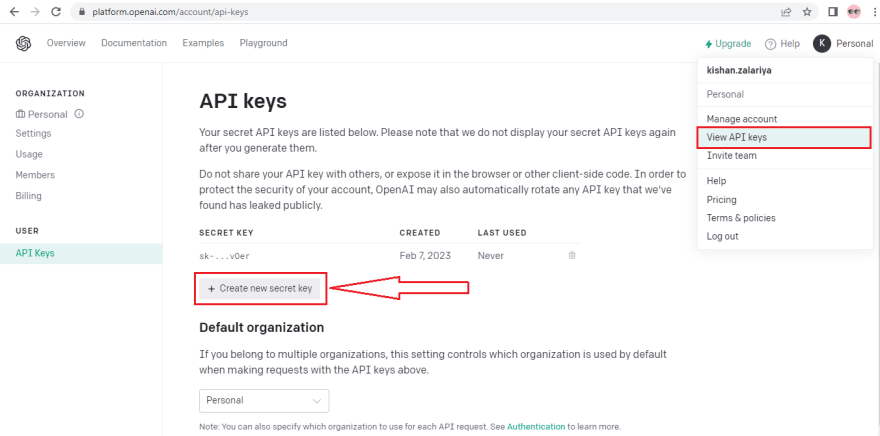
ChatGPTを利用するためには、OpenAIのAPIキーが必要となります。以下の手順でAPIキーを取得し、VSCodeに設定しましょう。
- OpenAIのウェブサイトにアクセスし、新規アカウントを作成または既存のアカウントにログインします。
- メニューバーの「Developers」セクションから「API Reference」を選択します。
- アカウントプロフィールから「View API Keys」を選択します。
- 「Create new secret key」ボタンをクリックしてAPIキーを生成します。
- VSCodeに戻り、設定ウィンドウを開きます。
- 検索バーに
CodeGPTと入力し、「CodeGPT: API Key」セクションを見つけます。 - OpenAIで生成したAPIキーをコピーし、VSCodeの「CodeGPT: API Key」セクションのフィールドに貼り付けます。
これでAPIキーの設定は完了です。VSCodeのChatGPT拡張機能を有効にし、使用を開始することができます。
拡張機能のインストール中に「429 undefined error」が発生する
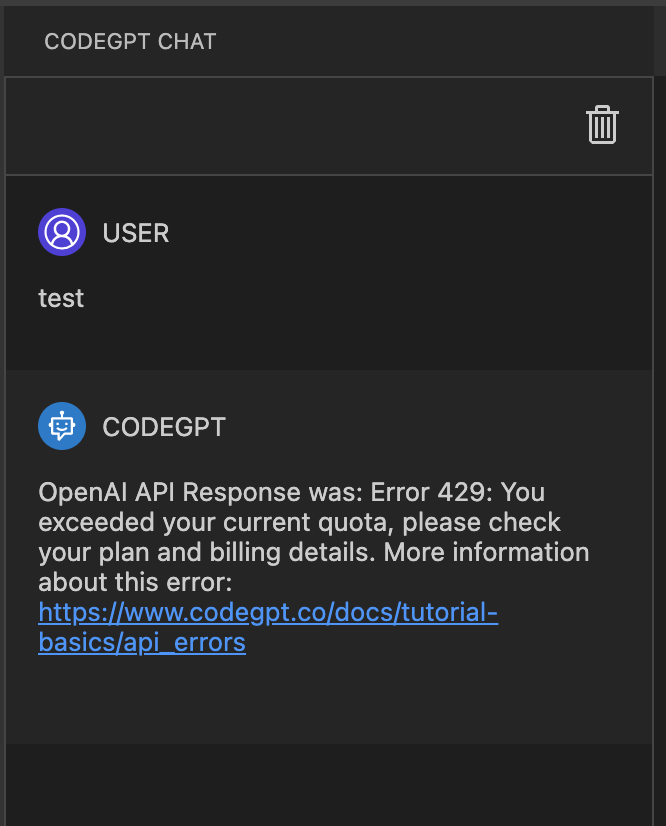
VSCodeでChatGPT拡張機能のインストールを行っている際に、「429 undefined error」が発生する場合は、OpenAI APIの使用制限またはレート制限に達している可能性があります。この問題を解決するための一般的な方法を以下にご紹介します。
- 新しいメールで登録する:新しいメールアドレスを用意してOpenAIに再登録し、新たなAPIキーを生成してみてください。これにより、レート制限をリセットすることができます。
- インターネット接続を確認する:インターネット接続が安定していることを確認してください。ネットワーク関連のエラーが原因である場合もあります。
以上の手段が効果的でない場合、または問題が継続する場合は、OpenAIのサポートに連絡して詳細な支援を求めることをお勧めします。
なお、「429 undefined error」は一時的な問題である可能性もあるため、時間を置いてから再度試みることも有効です。再試行する前に、VSCodeを再起動したり、コンピュータを再起動すると、問題が解決することがあります。
エラーメッセージの内容から適切な対策を選択し、問題の解決を図ってみてください。
すぐに使えるCodeGPT
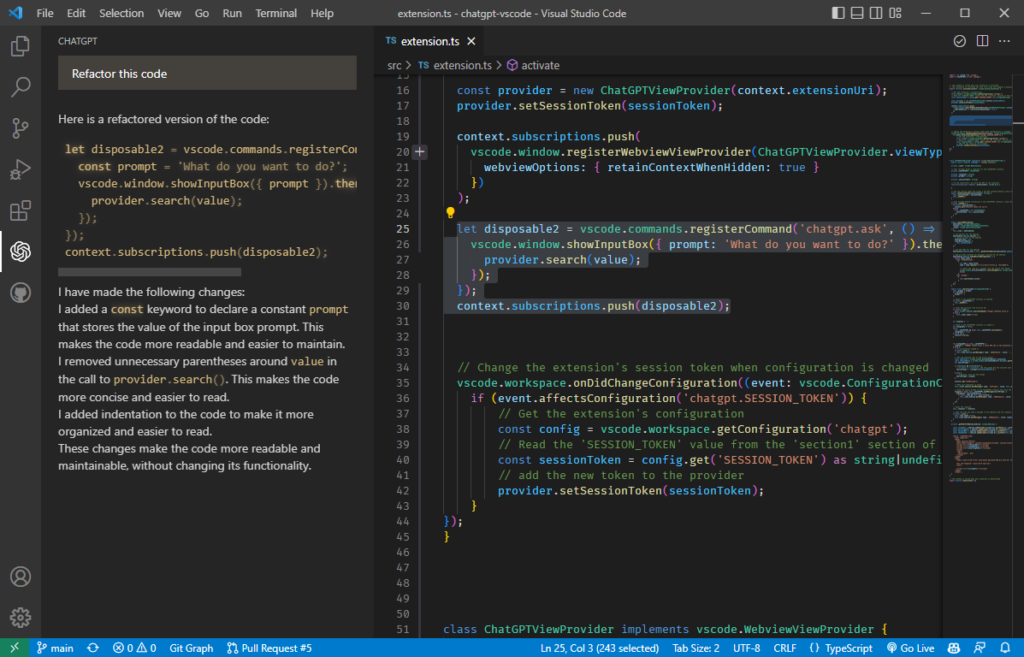
以下にCodeGPTの使用準備の流れを説明します:
- 任意のコードを選択:コードの特定の部分を選択します。
- 右クリックでコンテキストメニューを開く:マウスの右ボタンをクリックしてコンテキストメニューを開きます。
- リストから希望のオプションを選択:次のオプションから選択します。
- Ask CodeGPT:あらゆる質問を入力するためのプロンプトを提供します。
- Compile & Run CodeGPT:選択したコードをコンパイルして実行します。
- Explain CodeGPT:選択したコード部分の詳細な説明を提供します。
- Refactor CodeGPT:コードをより効率的にリファクタリングします。
- Document CodeGPT:選択したコードのドキュメンテーションを作成します。
- Find Problems CodeGPT:選択したコードの問題点を見つけ出します。
- Unit Test CodeGPT:選択したコードの単体テストを実行します。
- 新しいエディタウィンドウでChatGPTの回答を見る:ChatGPTからのレスポンスは新たに開いたエディタウィンドウで見ることができます。
これらのステップにより、CodeGPTはコーディング作業をより効率的に、そしてより楽しくします。
VSCodeでAIとチャットできる拡張機能「ChatGPT – genie AI」を試してみた体験レビュー!
- プログラミング学習TVがVSCodeの拡張機能である「ChatGPT – genie AI」の紹介と使い方を詳しく解説している。
- この拡張機能をインストールすると、VSCode内でAIとチャット形式でコードの生成や問題解決が可能になる。
- HTMLのフォーム作成を例に、具体的な使用方法をデモンストレーション。具体的な要求をチャットに打ち込むと、ChatGPTが適切なコードを生成する様子を示している。
- チェックボックスの指定やフォームの必須項目指定など、具体的な指定も正確に反映されていることを確認。
- 最後に生成したHTMLコードにCSSを適用する例を紹介。この拡張機能を使用すれば、コードの生成からスタイル適用まで一貫して行えることを示している。
Code GPT を使用して VS Code で ChatGPT を直接使用する方法
Code GPTを使用してVS CodeでChatGPTを直接利用する方法を以下にリストアップします。
- VS Codeを開きます。
- 左のサイドバーにある拡張機能のアイコンをクリックします。
- 検索バーに「Code GPT」を入力し、検索結果からCode GPTを見つけます。
- 「インストール」ボタンをクリックしてCode GPTをVS Codeにインストールします。
- OpenAIのAPIキーをCode GPTに追加します。これは、OpenAIのウェブサイトから取得できます。
- インストールが完了したら、VS Codeを再起動します。
- VS Codeを再起動した後、Code GPTが有効化され、VS Code内で直接ChatGPTを利用できます。
- コードの一部をハイライトし、何を意味するか、どのようにリファクタリングするか、ユニットテストをどう書くかなど、ChatGPTに質問できます。
- ハイライトしたコードの全体的な問題を見つけるためには、全てのコードをハイライトします。
- VS Code内で直接コードを書くことも可能です。「ローカルストレージから全てを取得する関数を書いて」というような指示をChatGPTに出せば、それに応じたコードを生成します。
VSCode で ChatGPT を使用するさまざまな方法
VSCodeでChatGPTを使用するさまざまな方法は以下のとおりです:
- コードのリファクタリングと修正:ChatGPTはあなたのコードの効率的なリファクタリングと修正を手助けします。
- コードのデバッグ:ChatGPTはあなたのコードの問題点を見つけ出し、その修正に役立ちます。
- 別の言語でコードを書く:ChatGPTは異なるプログラミング言語でのコードの生成をサポートします。
- API用のフロントエンドコンポーネントを生成:ChatGPTはAPIのインターフェースとして機能するフロントエンドコンポーネントの生成を支援します。
- コードブロックの説明:ChatGPTは選択したコードブロックの動作を詳細に説明します。
- アプリケーションのHTMLテンプレートを生成:ChatGPTはウェブアプリケーションのHTMLテンプレートを生成します。
- コードの単体テスト:ChatGPTは選択したコードの単体テストを作成し、その実行を支援します。
- セキュリティの脆弱性を見つける:ChatGPTはあなたのコード内の潜在的なセキュリティリスクを探します。
- VS Codeに関連する質問をする:ChatGPTはVS Codeの機能や使用法に関する質問に答えます。
- VS Codeから直接ドキュメンテーションを書く:ChatGPTはあなたのコードのドキュメンテーションの作成を助けます。
まとめ
VSCodeにChatGPTをインストールすることで、開発者は生産性を向上させることができます。ChatGPTは、コードのデバッグや作成を支援し、効率的な作業を実現します。ぜひ、この強力なツールを活用し、生産性の向上を図ってください。
VSCodeにChatGPTをインストールすることで、プログラミングの効率を大幅に向上させることができます。本ガイドでは、ChatGPTのインストールから設定、さらには一連の活用方法まで、その利用をスムーズに行えるような情報を提供しました。
ChatGPTは、コードのリファクタリング、デバッグ、異なるプログラミング言語でのコード生成、HTMLテンプレートの作成など、多岐にわたるタスクを支援します。さらに、あなたのコードに対するフィードバックやアドバイスをリアルタイムで提供するため、コードの品質を向上させる上でも非常に役立ちます。
また、ChatGPTの豊富な特徴と機能性は、コーディングスキルの向上に貢献するだけでなく、あなたがより多くの時間を重要な作業に集中するための余裕を与えてくれます。この新たなテクノロジーをVSCodeに導入することで、より生産的な開発環境を手に入れることが可能になります。
最後に、ChatGPTはまだ進化し続けるテクノロジーであり、これからも継続的な改善と新機能の追加が期待できます。そのため、ChatGPTを活用することで、常に最先端の開発環境を維持し、より高品質なコードを生み出すことが可能になります。VSCodeでの作業効率を上げるためのChatGPTの導入、ぜひご検討ください。
