はじめに、皆さんはChatGPTとNotionの便利な連携ツールである「ChatGPT to Notion」をご存知ですか?この記事では、「ChatGPT to Notion」の設定方法を詳しく解説します。
ChatGPT to Notionは、ワンクリックでChatGPTの会話を保存・管理できるChrome拡張機能です。Notion上に会話を簡単に保存し、後で確認したり整理したりすることができます。
この記事では、「ChatGPT to Notion」の設定方法をわかりやすくご説明します。NotionアカウントとChatGPTアカウントの作成から始め、Chrome拡張機能のインストールやデータベースの作成手順、会話の保存方法まで、詳細な手順を紹介します。
もし「ChatGPT to Notion」をまだ使ったことがない方でも、この記事を読んで手順を追っていただければ、簡単にセットアップできるでしょう。
さあ、始めましょう!ChatGPTとNotionの連携を活用し、会話の保存と管理をスムーズに行う方法についてご紹介します。
はじめに

ChatGPT to Notionとは、Chrome拡張機能の一つであり、ワンクリックでChatGPTの会話を保存・管理できる便利なツールです。この拡張機能を使うことで、Notion上にチャットの会話を簡単に保存し、後で確認することができます。
本記事の目的は、ChatGPT to Notionの設定方法を解説することです。初めてこの拡張機能を利用する方でも、簡単にセットアップできるように、詳細な手順を提供します。また、保存方法や使い方のポイントについても解説し、効果的な活用法を紹介します。
ChatGPT to Notionを使えば、会話の記録や情報の整理がスムーズに行えます。ぜひ本記事を参考にして、ChatGPT to Notionの便利さを体験してください。
準備
![]()
Notionアカウントの作成
Notion(ノーション)は、ChatGPT to Notionを利用するための重要な要素です。まず最初に、Notionアカウントの作成を行いましょう。
- ウェブブラウザを開き、Notionの公式ウェブサイトにアクセスします。
- 「新規アカウントの作成」などのボタンをクリックします。
- 必要事項(ユーザー名、メールアドレス、パスワードなど)を入力します。
- 入力内容を確認し、アカウント作成ボタンをクリックします。
- 登録したメールアドレスに届いた確認メールを開き、アカウントを有効化します。
Notionアカウントが作成されたら、次に進みましょう。
ChatGPTアカウントの作成
ChatGPTを使用するためには、ChatGPTアカウントの作成が必要です。以下の手順に従ってChatGPTアカウントを作成しましょう。
- ウェブブラウザを開き、ChatGPTの公式ウェブサイトにアクセスします。
- 「新規アカウントの作成」などのボタンをクリックします。
- 必要事項(ユーザー名、メールアドレス、パスワードなど)を入力します。
- アカウント作成ボタンをクリックします。
- ChatGPTアカウントが作成されました。メールアドレスとパスワードを使ってログインします。
準備が完了したら、次のセクションでChatGPT to Notionのセットアップ方法を学びましょう。
ChatGPT to Notionのセットアップ
Chrome拡張機能『ChatGPT to Notion』のインストール方法
ChatGPT to Notionのセットアップを始めるために、まずはChrome拡張機能『ChatGPT to Notion』をインストールしましょう。
- Google Chromeを開き、ウェブストアにアクセスします。
- 検索バーに「ChatGPT to Notion」と入力します。
- 検索結果から「ChatGPT to Notion – Save ChatGPT Conversations to Notion」を見つけ、拡張機能のページに移動します。
- 「追加」ボタンをクリックします。
- ダイアログボックスが表示されたら、「拡張機能を追加」を選択します。
拡張機能が正常にインストールされたら、次のセットアップ手順に進みましょう。
インストール後のセットアップ手順
ChatGPT to Notionの拡張機能をインストールしたら、次はセットアップ手順を実行します。
- ブラウザの拡張機能バーにあるChatGPT to Notionアイコンをクリックします。
- ダイアログボックスが表示されますので、Notionアカウントのログイン情報を入力します。
- ログイン情報を入力したら、「接続」ボタンをクリックします。
これでChatGPT to Notionのセットアップが完了しました。次のセクションでは、データベースの作成手順を解説します。
データベースの作成手順
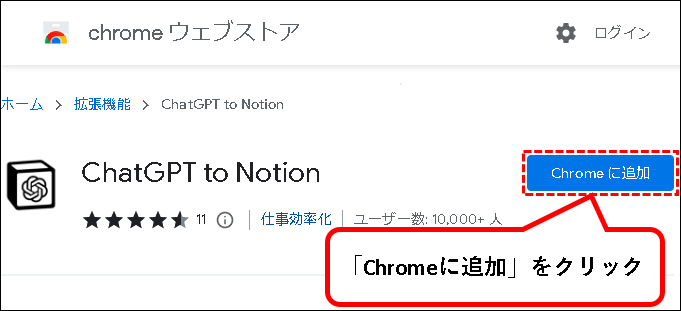
データベース作成の目的と利点
ChatGPT to Notionでは、会話の保存と管理を容易にするためにデータベースを使用します。データベース作成の目的と利点について見ていきましょう。
データベース作成の目的:
- 会話の整理と構造化
- 後で簡単にアクセスできる保存場所の提供
- 検索やフィルタリングによる情報の迅速な取得
データベースの利点:
- 会話データの追加や編集が容易
- カテゴリやタグを使用して会話を分類
- 関連する会話のグループ化
- 複数のビューを作成してデータの表示をカスタマイズ
データベースの新規作成方法
ChatGPT to Notionでデータベースを作成する手順を説明します。
- Notionを開き、左側のサイドバーから新しいページを作成します。
- ページのタイトルを入力し、Enterキーを押して確定します。
- ページの右上にある「+ 新しいブロックを追加」をクリックします。
- ドロップダウンメニューから「テーブル」を選択します。
- テーブルが作成されたら、カラムのヘッダーを追加します。例えば、「日付」、「会話内容」、「参加者」など。
- カラムヘッダーをクリックしてデータを入力します。
データベースの設定とカスタマイズ
作成したデータベースをさらにカスタマイズして使いやすくしましょう。
- データベース内の行や列を追加・削除することで、データの構造を調整できます。
- カラムのデータ型を選択してデータのフォーマットを指定します。例えば、日付、数値、チェックボックスなど。
- データベース内の会話をタグやフィルターで分類しやすくするため、追加のカラムを作成します。
- ビューを作成してデータの表示方法をカスタマイズします。例えば、カレンダービュー、ギャラリービュー、リストビューなど。
これにより、ChatGPT to Notionで保存した会話データを効果的に管理できます。次のセクションでは、ChatGPTからNotionへの保存方法について詳しく説明します。
ChatGPTからNotionへの保存方法
チャットの会話の一部を保存したい場合の手順
特定のチャットの会話を保存したい場合は、以下の手順を参考にしてください。
- ChatGPTの会話画面で、保存したい会話の一部を選択します。
- ChatGPT to Notionの拡張機能アイコンをクリックします。
- ダイアログボックスが表示されるので、保存したい会話を含むデータベースを選択します。
- 必要に応じてタグやメモを追加し、保存ボタンをクリックします。
- 選択した会話がNotionのデータベースに保存されます。
データベース化された会話の確認方法と利点
保存した会話データを後で確認したり整理したりするために、データベース化された会話の確認方法を学びましょう。
- Notionにログインします。
- データベース一覧から、ChatGPT to Notionで作成したデータベースを選択します。
- データベース内の行には保存した会話が表示されています。
- 行をクリックして詳細情報を確認したり編集したりします。
データベース化された会話の利点は以下の通りです:
- 保存した会話を日付や参加者などの情報で絞り込むことができます。
- データベース内の会話を検索することが容易です。
- チャットの履歴や会話の詳細を簡単に参照できます。
全ての会話を保存したい場合の手順
全てのチャットの会話を保存したい場合は、以下の手順に従ってください。
- ChatGPT to Notionの拡張機能アイコンをクリックします。
- ダイアログボックスが表示されるので、保存先のデータベースを選択します。
- 必要に応じてタグやメモを追加し、保存ボタンをクリックします。
- 全ての会話がNotionのデータベースに保存されます。
これで、必要な会話を選択して保存したり、全ての会話を一括で保存したりすることができます。次のセクションでは、ピンマークや拡張機能アイコンをクリックしても保存ができない場合の対処法について説明します。
トラブルシューティング
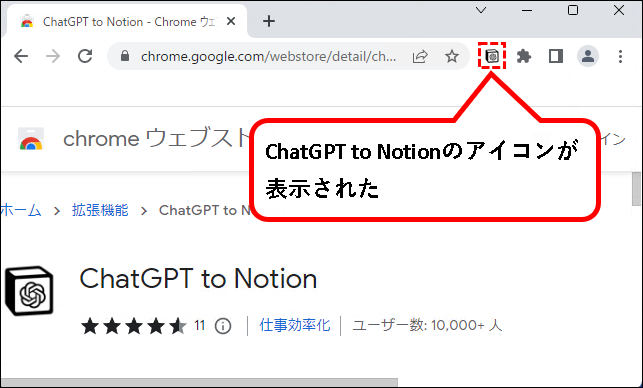
ピンマークや拡張機能アイコンをクリックしても保存ができない場合の対処法
ピンマークや拡張機能アイコンをクリックしても会話の保存ができない場合、以下の対処法を試してみてください。
- ブラウザをリロードしてみてください。一時的な問題が原因で保存ができないことがあります。
- ChatGPT to Notionの拡張機能が最新バージョンに更新されているか確認してください。更新が必要な場合は、ウェブストアから最新版をダウンロード・インストールしてください。
- Notionアカウントとの連携が正しく行われているか確認してください。ログイン情報が正しいことを確認し、再度接続してみてください。
これらの対処法を試しても問題が解決しない場合は、次のセクションでエラーメッセージの解決方法を説明します。
エラーメッセージの解決方法
保存時にエラーメッセージが表示される場合は、以下の解決方法を試してみてください。
- エラーメッセージの内容を確認して、問題の原因を特定します。
- エラーメッセージに関連する解決策や推奨される手順を確認します。Notionの制限や制約に対応する必要がある場合もあります。
- インターネット接続が正常かどうか確認してください。一時的な接続の問題がエラーの原因となる場合があります。
エラーメッセージの内容や具体的な状況によって解決策が異なる場合がありますので、エラーメッセージの内容に基づいて適切な解決策を探してください。
次のセクションでは、ChatGPT to Notionの使い方をまとめます。
ChatGPT to Notionの使い方まとめ
主な機能のまとめ
ChatGPT to Notionの主な機能をまとめましょう。
- チャットの会話をワンクリックでNotionに保存
- データベースを使用して会話データを整理・管理
- カスタムタグやフィルタリング機能によるデータの分類
- カスタムビューの作成によるデータの表示方法のカスタマイズ
使い方のポイントとヒント
ChatGPT to Notionを効果的に活用するためのポイントとヒントをいくつか紹介します。
- データベースの作成前に、保存したい会話の種類やカテゴリを考えておくと便利です。
- カラムヘッダーを適切に設定することで、会話データの分類や検索がスムーズになります。
- データベース内の会話データを定期的に整理し、必要な情報にアクセスしやすくしておきましょう。
- カスタムビューを活用して、データの表示形式を自分の好みに合わせてカスタマイズしましょう。
- データベース内の会話データを他のアプリケーションやツールと連携させる方法も探してみてください。
これらのポイントとヒントを念頭に置きながら、ChatGPT to Notionを使いこなして効率的に会話の保存と管理を行いましょう。
次のセクションでは、よくある質問(FAQ)に答えます。
よくある質問(FAQ)
ChatGPT to Notionは無料で利用できますか?
はい、ChatGPT to Notionは無料で利用することができます。拡張機能のインストールや基本的な機能の使用には料金はかかりません。ただし、Notion自体の利用には無料または有料のアカウントが必要です。
ChatGPT to Notionは他のブラウザでも利用できますか?
ChatGPT to Notionは現時点ではGoogle Chromeブラウザにのみ対応しています。他のブラウザでの利用はサポートされていません。Chrome拡張機能として提供されているため、Chromeを利用している環境でのみ使用することができます。
Notion以外のアプリケーションとの連携は可能ですか?
ChatGPT to Notionは主にNotionとの連携を目的として開発されています。現時点ではNotionとの連携が主な機能ですが、将来的には他のアプリケーションとの連携の可能性も考えられます。しかし、具体的な他のアプリケーションとの連携については、開発元の公式情報やアップデートを確認する必要があります。
ChatGPT to Notionは無料で利用できますか?
はい、ChatGPT to Notionは無料で利用できます。ただし、Notion自体の利用には無料または有料のアカウントが必要です。
ChatGPT to Notionは他のブラウザでも利用できますか?
ChatGPT to Notionは現時点ではGoogle Chromeブラウザにのみ対応しています。他のブラウザでの利用はサポートされていません。
Notion以外のアプリケーションとの連携は可能ですか?
ChatGPT to Notionは主にNotionとの連携を目的として開発されていますが、将来的には他のアプリケーションとの連携の可能性も考えられます。ただし、具体的な他のアプリケーションとの連携については、開発元の公式情報やアップデートを確認する必要があります。
ChatGPT to Notionのデータはセキュアに保護されていますか?
はい、ChatGPT to Notionはデータのセキュリティに配慮しています。Notion自体が厳重なセキュリティ対策を実施しており、データの保護を行っています。
データベース内の会話データを他の人と共有することはできますか?
はい、Notionの共有機能を利用すれば、データベース内の会話データを他の人と共有することができます。適切なアクセス権を設定し、必要な人とデータの共有を行いましょう。
これらはよくある質問への回答ですが、もし他にも疑問や質問があれば、遠慮なくお知らせください。
次のセクションでは、本記事のまとめとChatGPT to Notionの利便性と可能性について述べます。
結論
『ChatGPT to Notion』の設定方法について詳しく解説しました。本記事では、はじめにChatGPT to Notionの概要や目的を紹介し、準備手順からデータベースの作成、保存方法、トラブルシューティングまでをカバーしました。
ChatGPT to Notionを使用することで、簡単にChatGPTの会話を保存・管理することができます。会話データの整理や検索、カスタムビューの作成など、様々な便利な機能を活用することができます。
さらに、Notionとの連携により、データの統合性とアクセス性が向上します。ChatGPT to Notionを使うことで、会話の保存と管理がより効率的に行えるだけでなく、後からの確認や整理も容易になります。
ぜひ本記事を参考にして、ChatGPT to Notionを設定し、会話の保存・管理をスムーズに行いましょう。チャットの記録や情報の整理において、ChatGPT to Notionは非常に便利なツールです。
以上で『ChatGPT to Notion』のワンクリックでの会話保存・管理の設定方法解説を終わります。ご利用いただく皆様にとって、より効果的で便利な会話の保存と管理が可能となりますように。お楽しみください!
